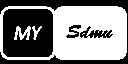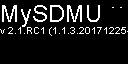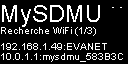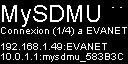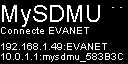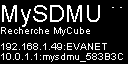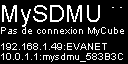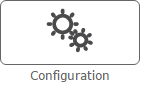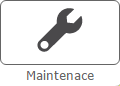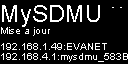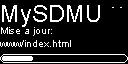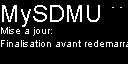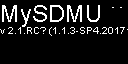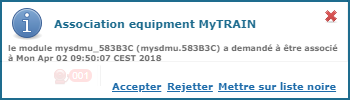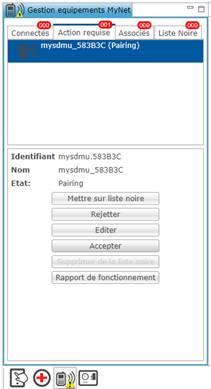|
|
||
|
Version : |
Copyrights : |
Licence : |
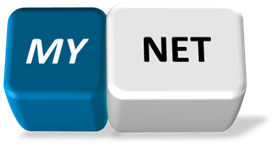
ESP32 based modules
|
Version |
Date |
Description |
|
1A |
Avril 2020 |
Première édition basée sur la documentation MySDMU |
|
|
|
|
Contenu
1.2 Les équipement MyNet font partie de l’éco système MyTrain
4.1 Connectez votre PC, Tablette ou Smartphone au WiFi.
4.2 Accéder à l’interface WEB.
5 Utilisation de l’interface WEB
5.1.1 Paramètres de configuration :
5.1.2 Configuration de la connexion WiFi client
5.1.3 Configuration de la connexion WiFi point d’accès
8.1 Séquence de démarrage MySDMU en présence d’une centrale MyCube
8.2 Procédure d’appairage MyCube
9.1 Aucune LED ne s’allume après avoir appuyé sur le bouton marche/arret.
9.2 L’écran de mon navigateur reste grisé
9.3 Ma plateforme ‘perd’ le réseau WiFi de MySDMU.
9.4 Lorque je me connecte mon navigateur affiche la page ‘Restauration equipment MYNET’
1 Introduction
1.1 Les équipement MyTrain
MyNet n’est un équipement à proprement parlé mais une famille de modules se connectant automatiquement avec votre centrale MyCube.
Les équipements respectant l’interface MyNet (tels que MySDMU, MyXN, MyCAM, …) se connectent automatiquement avec votre centrale MyCube via le WIFI et sans aucune configuration.
En plus de leur capacité à s’interfacer avec votre centrale MyCube, ces équipements disposent :
· De leur propre réseau WiFi,
· D’un serveur Web intégré permetant leur utilisation sans centrale MyCube,
· D’un système de mise à jour via l’internet.
· D’un écran OLED (sauf MyCam)
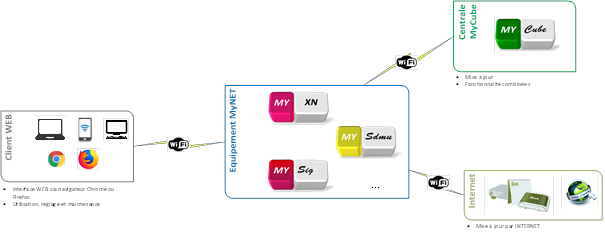
1.2 Les équipement MyNet font partie de l’éco système MyTrain
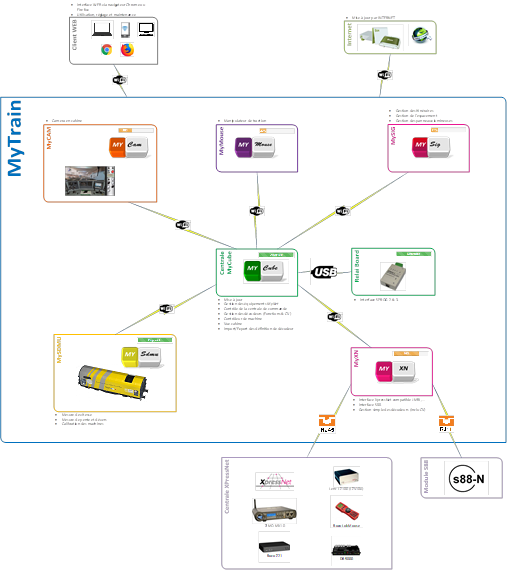
2 Description Technique
2.1 Afficheur OLED
Certains équipments MyNet dispose d’ 1 afficheur OLED de 128x64 pixel monochrome permettant d’afficher
· Etat de fonctionnement
· Adresses de connexion
· Pairage avec la centrale MyCube
· Etat de la procédure de mise à jour
· Des informations dédiées à l’équipement

Figure 1 : Afficheur OLED
En fonctionnement nominal il contient plusieurs informations :
|
|
|
2.2 Réseaux WiFi
Les équipements MyNet disposent de deux connexions WiFi :
· 1 connexion client permettant de se connecter à un réseau WiFi existant (BOX internet) ou à celui d’une centrale MyCube. (La connexion à la centrale MyCube est automatique et ne nécessite aucune configuration particulière, par contre la connexion au réseau WiFi de votre box internet nécessitera la saisie du nom et de la clé WiFi de votre Box. Voir section 5.1.3).
· 1 connexion point d’accès permettant à vos appareil WiFi de se connecter votre équipement MyNet.
2.3 Interface WEB
Les équipements MyNet disposent également d’une interface WEB . Cette interface est accéssible si votre PC, Tablette ou Smartphone est connecté au réseau point d’accès de l’équipement ou si la connexion client de de votre équipement est connectée au même réseau WiFi que votre votre PC, Tablette ou Smartphone. Cette interface permet, sur l’écran de votre PC, Tablette ou Smartphone, de :
· Configurer les paramètres de fonctionnement
· Configurer le réseau WiFi Client
· Mettre à jour votre équipement.
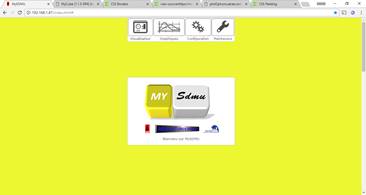
Figure 2 : Interface WEB (MySDMU)
3 Mise en marche
|
|
Il est fortement déconseillé d’éteindre un équipement MyNet pendant l’affichage du Logo ou de la version. |
|
|
|
Au démarrage l’afficheur indiquera les informations suivantes :
|
|
Logo de l’équipement |
|
|
Numéro de
version : |
|
. . . |
Initialisation de
l’équipement. |
|
|
La connexion WiFi client de l’équipement recherche les réseaux WiFi disponibles |
|
|
Lorsque la connexion WiFi client de l’équipement trouve un réseau connu ou le réseau d’une centrale MyCube, elle tente alors de s’y connecter. Dans cet exemple il se connecte au réseau EVANET déclaré au préalable dans la configuration (via l’interface WEB). |
|
|
La connexion WiFi client de l’équipement indique si la connexion à réussie ou échouée. Jusqu’à 4 tentatives de connexion peuvent être effectuées. |
|
|
Une fois connecté à un réseau via la connexion WiFi client, l’équipement recherche la présence d’une centrale MyCube sur ce réseau. |
|
|
Aucune centrale MyCube détectée, l’équipement va se connecter au réseau WiFi suivant. |
|
|
Une fois tous les réseaux WiFi disponible scanné, MySDMU indique qu’il est prêt à fonctionner. Si une centrale MyCube a été trouvée un C remplacera le – situé en haut à droite. |
|
|
L’équipement passe en mode opération en affichant des informations spécifiques. (Exemple MySDMU) |
4 Utilisation du WiFi
Pour accéder à l’interface WEB il faut au préalable établir une connexion WiFi entre votre équipement MyNet et votre PC, Tablette ou smartphone. Pour cela vous pouvez soit connecter votre appareil :
· au réseau WiFi point d’accès de votre équipement MyNet, ,
· sur la même réseau WiFi que celui utilisé par la connexion client de votre équipement MyNet. Cette connexion est en générale soit connecté à votre centrale MyCube ou à votre BOX internet si vous l’avez déclaré dans la configuration de MySDMU (via l’interface WEB).
En général au premier démarrage, seule la première solution est disponible si vous n’avez pas de centrale MyCube allumée.
4.1 Connectez votre PC, Tablette ou Smartphone au WiFi.
Par plateforme nous entendons un ordinateur portable (PC ou Apple), une tablette ou un smartphone (Windows, Linux, Andoide ou MacOS) bref tout équipement vous permettant de naviguer sur internet via un réseau WiFi.
Une fois votre équipement MyNet opérationnel connectez-vous à l’un des réseaux WiFi s’affichant sur l’afficheur.
|
|
Dans l’exemple
ci-contre |
Le mot de passe du réseau de la connexion point d’accès est indiqué dans la documentation de votre équipement MyNet.
4.2 Accéder à l’interface WEB.
Une fois correctement connecté au réseau WiFi, démarrez votre navigateur internet préférez (le navigateur est l’application que vous utilisé pour aller sur des site tel que EBAY, Google, Amazon, Loco-Revue et surtout Miniatures Passion J). Un fois votre navigateur ouvert tapez dans la barre d’adresse (la zone ou vous tapez www.ebay.fr ou www.miniaturespassion.fr) l’une des adresses indiquée par l’afficheur.
|
|
Dans l’exemple
ci-contre : |
Si tout se passe correctement vous devriez voir apparaitre une page similaire à la suivant dans votre navigateur qui vous indique que les informations sont en cours de chargement.
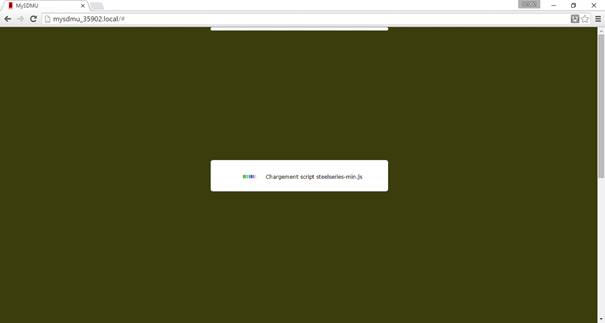
10 à 15 secondes plus tard votre page devrait avoir l’apparence suivante :
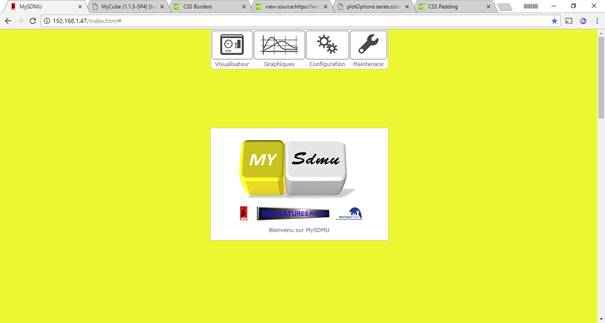
5 Utilisation de l’interface WEB
Tous les équipements MyNet présente une page d’accueil similaire à la suivante :
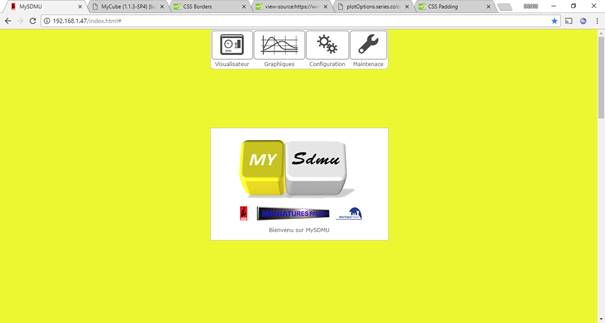
En haut de cette fenêtre vous trouvez le menu principal vos permettant d’accéder aux différentes pages de l’application. (NOTE : ce menu est toujours présent quelle que soit la page affichée).
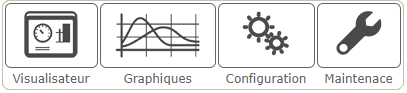
Les 2 dernières options sont communes à tous les équipements MyNet :
|
|
Cette page vous permet de configurer les paramètres spécifiques à votre équipement MyNet mais aussi : · le nom et le code d’accès de votre réseau WiFi domestique si vous préférez passer par ce dernier afin de vous connecter à votre équipement MyNet plutôt que d’utiliser le réseau WiFi dédié du votre équipement MyNet (point d’accès). · le cannal WiFi du le réseau dédié de votre équipement MyNet.
|
|
|
Cette page vous permet de visualiser les données de maintenance de votre équipement MyNet pour les utilisateurs avertis. Vous y verrez : - L’état internet de fonctionnement de votre équipement MyNet - L’état de la connection avec MyCube - L’état des réseaux WiFi (doméstique et dédié) - La liste des réseaux WiFi doméstique détectés - La liste des fichiers |
5.1 Page Configuration
![]() En cliquant sur ce
menu Configuration vous accéderez à la page suivante vous
permettant de changer certains paramètres de votre équipement MyNet.
Cette page affiche différentes sections relatives à différents sujets de
configuration.
En cliquant sur ce
menu Configuration vous accéderez à la page suivante vous
permettant de changer certains paramètres de votre équipement MyNet.
Cette page affiche différentes sections relatives à différents sujets de
configuration.
5.1.1 Paramètres de configuration :
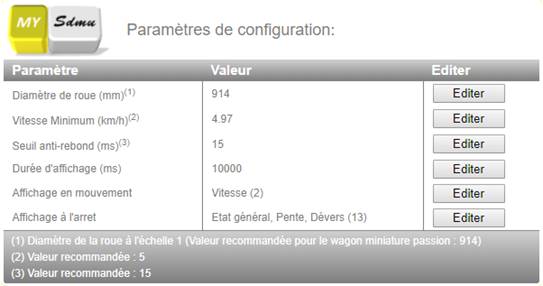
Il s’agit d’une section spécifique à chaque équipement MyNet. L’image ci-dessous présente les paramètres spécifiques au MySDMU. Référez-vous au guide d’utilisation de l’équipement pour avoir plus de détails.
5.1.2 Configuration de la connexion WiFi client
Avec sa connexion WiFi client, votre équipement MyNet a la capacité de se connecter à votre réseau WiFi domestique (Box internet par example) afin de permettre aux platformes connectées à ce réseau d’accéder à l’interface graphique de votre équipement MyNet via un navigateur internet. Afin de pouvoir mettre en œuvre cette option il vous faudra saisir dans la section suivant le nom et la code d’accès à votre réseau domestique. Lors de la première mise en route, votre équipement MyNet ne disposant pas de ces informations il vous faudra utilisé le réseau WiFi dédié nommé myyyyy_xxxxx. (yyyy indique le type de l’équipement mysdmu, mycam, myxn,… et xxxx indique son numéro de série).
Si vous souhaitez utilisé votre équipement MyNet dans votre club ou chez un ami, vous pouvez saisir jusqu’à 4 réseaux WiFi doméstique.
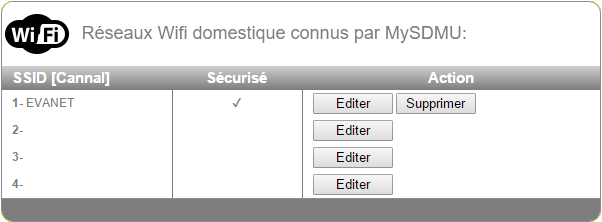
Pour effacer les données liées à un réseau cliquez sur Supprimer.
Si vous souhaitez modifier ou ajouter un nouveau réseau cliquez sur Editer. Deux fenêtre apparaitront successivement. La première vous permettra de saisir le nom du réseau WiFi, la seconde le code d’accès. A tout moment vous pouvez cliquer sur Annuler si vous changé d’avis. Les changements ne seront enregistré que lorsque vous aurez cliqué sur le bouton OK de la seconde fenêtre.
|
|
Vous pouvez lire la liste des réseau WiFi domestique et dédié (pour les autres équipement MyNet) dans la section Réseaux WiFi Scannés de la page Maintenance. |
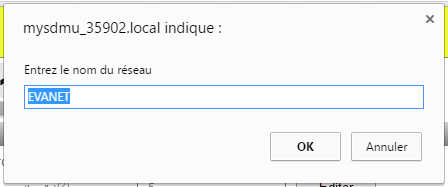
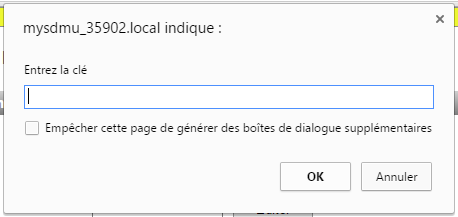
5.1.3 Configuration de la connexion WiFi point d’accès
Cette section concerne le paramétrage de la connexion WiFi point d’accès. La norme WiFi dispose de 13 canaux (fréquences Hertzienne) utilisables. Cette section vous permet de définir le canal à utiliser. La rubrique Canal utilisé indique le canal actuellement utilisé par votre équipement MyNet. La rubrique Canaux libres indique les canaux disponibles qui ne sont pas utilisés par des équipements WiFi à proximité de chez vous.
|
|
Les équipements WiFi vont et viennent dans votre environnement, il se peut qu’un réglage correct aujourd’hui devient moins bon demain suite à l’apparition d’un nouveau point d’accès WiFi près de chez vous |
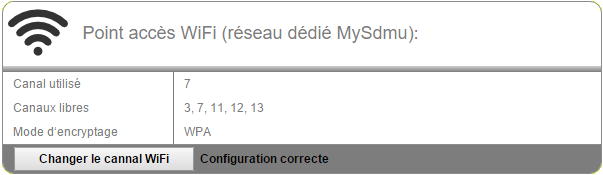
Pour changer de canal cliquez sur Changer le canal WiFi puis saisissez le numéro de canal souhaité dans la fenêtre qui apparaitra. Ensuite validez votre choix en cliquant sur OK ou annulez la modification en cliquant sur Annuler.
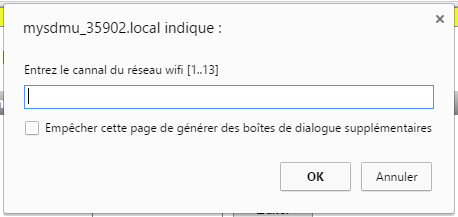
5.2 Page Maintenance
![]() En cliquant sur ce
menu Maintenance vous accéderez à la page suivante vous
permettant de changer certains paramètres de votre équipement MyNet.
Cette page affiche différentes sections relatives à différents sujet de
configuration
En cliquant sur ce
menu Maintenance vous accéderez à la page suivante vous
permettant de changer certains paramètres de votre équipement MyNet.
Cette page affiche différentes sections relatives à différents sujet de
configuration
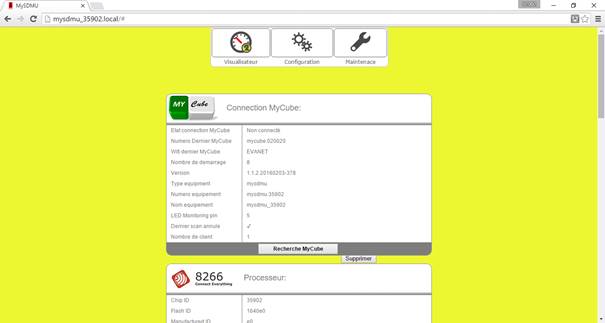
5.2.1 Connexion MyCube
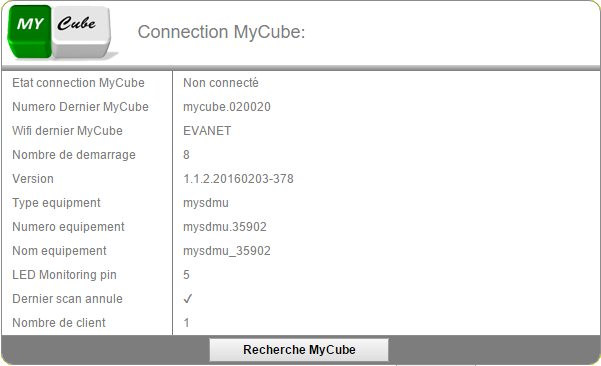
5.2.2 Processeur
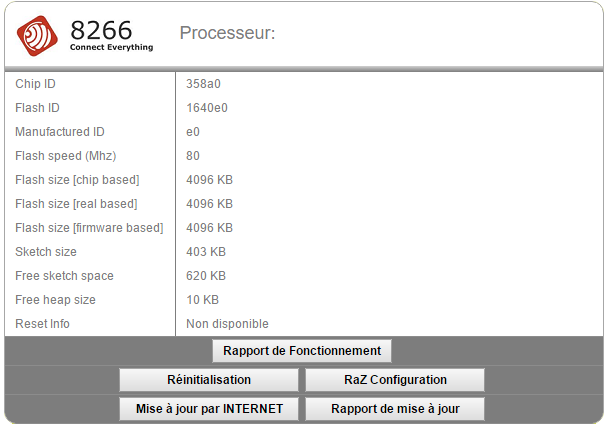
5.2.2.1 Rapport de fonctionnement
En cliquant sur Rapport de Fonctionnement, vous obtiendrez les traces (logs) de fonctionnement (En cas de mauvais fonctionnement de votre équipement MyNet nous vous demanderons de nous fournir ce rapport)
![Rapport de fonctionnement
>>>MYNET : Loading device configuration
>>>MYNET : Loading full configuration
>>>MYNET : Saving device configuration
>>>MYNET : Deleting previous configuration
MyNet Device Type [CONFIG] : mysdmu
MyNet Device Type [FIRMWARE]: mysdmu
Version : 1.1.3.20160513-435 [0.3]
MyNet Device ID : mysdmu.358A0
MyNet Device name : mysdmu_358A0
LED Monitoring pin : 5
Last Used Cube ID : mycube.6a5a9e
Last Used Cube SSID : mycube_6A5A9E
SSID 0 : EVANET [eva31yuma29sophie05olivier04]
SSID 1 : []
SSID 2 : []
SSID 3 : []
SAP IP address : 10.0.1.1
SAP Gateway : 10.0.1.1
SAP Subnet mask : 255.255.255.0
SAP Channel : 6
SAP Key : mysdmuwlan
Reset counter : 73
>>>MYNET : Checking SPIFFS integrity
SPIFFS anomalies : No error found
MODES : 0x0050
[-] MODE_NOCUBE
[-] MODE_SIMPLEKNOCK
[-] MODE_DUAL
[+] MODE_RECONNECTSSID
[-] MODE_NOAUTOCLOSE
[+] MODE_MDNS
[-] MODE_SSDP
--------------------------------
- STARTING SAP WIFI -
--------------------------------
SAP IP address : 10.0.1.1
SAP Gateway : 10.0.1.1
SAP Subnet mask : 255.255.255.0
SAP Channel : 6
SAP Key : mysdmuwlan
>>>MYNET : SAP is hidden
>>>MYNET : Reading SAP MAC address: 5E:CF:7F:03:58:A0
>>>MYNET : Reading SAP IP address: 10.0.1.1
>>>MYNET : Registering domain mysdmu.fr
>>>WIFI : MDNS responder started on mysdmu_358A0
--------------------------------
- SCANNING STA WIFI -
--------------------------------
>>>MYNET : status WIFI SCANNING
---- LET'S ROLL !!! ----
>>>MYNET : 0: [11][68:A3:78:D3:1E:EC] EVANET (-41) *
>>>MYNET : Added as public home AP EVANET [eva31yuma29sophie05olivier04]
>>>MYNET : 1: [11][68:A3:78:D3:1E:ED] FreeWifi (-41)
>>>MYNET : 2: [11][68:A3:78:D3:1E:EE] FreeWifi_secure (-40) *
>>>MYNET : List of available AP
>>>MYNET : []
>>>MYNET : EVANET [eva31yuma29sophie05olivier04]
>>>MYNET : []
>>>MYNET : []
>>>MYNET : []
>>>MYNET : []
>>>MYNET : []
>>>MYNET : []
--------------------------------
- STARTING STA WIFI -
--------------------------------
>>>MYNET : Connecting STA wifi : current AP has no SSID (rank=0)
>>>MYNET : Connecting STA wifi [EVANET](rank=1)
>>>MYNET : status WIFI CONNECTING
>>>MYNET : Ask for STA WiFi disconnection
>>>MYNET : Ask for STA WiFi connection to [EVANET]
>>>WIFI : Wifi disconnection prior to reconnection
>>>WIFI : Wifi up and running
>>>WIFI : STA SSID : EVANET
>>>WIFI : STA MAC Address : 5C:CF:7F:03:58:A0
>>>WIFI : STA IP address : 192.168.1.25
>>>WIFI : STA Subnet Mask : 255.255.255.0
>>>WIFI : STA Gateway : 192.168.1.254
>>>WIFI : MDNS responder started on mysdmu_358A0
>>>MYNET : status WIFI CONNECTED
>>>MYNET : Knocking MyCube : mycube.6a5a9e
>>>MYNET : status KNOCKING
>>>MYNET : sending MULTICAST [mysdmu.358A0;KNOCK;mycube.6a5a9e;mysdmu_358A0] to 224.20.2.251:2001
>>>MYNET : sending MULTICAST [mysdmu.358A0;KNOCK;mycube.6a5a9e;mysdmu_358A0] to 224.20.2.251:2001
>>>MYNET : sending MULTICAST [mysdmu.358A0;KNOCK;mycube.6a5a9e;mysdmu_358A0] to 224.20.2.251:2001
>>>MYNET : sending MULTICAST [mysdmu.358A0;KNOCK;mycube.6a5a9e;mysdmu_358A0] to 224.20.2.251:2001
>>>MYNET : sending MULTICAST [mysdmu.358A0;KNOCK;mycube.6a5a9e;mysdmu_358A0] to 224.20.2.251:2001
>>>MYNET : KNOCKING state timeout
--------------------------------
- STARTING STA WIFI -
--------------------------------
>>>MYNET : Connecting STA wifi : current AP has no SSID (rank=2)
>>>MYNET : Connecting STA wifi : current AP has no SSID (rank=3)
>>>MYNET : Connecting STA wifi : current AP has no SSID (rank=4)
>>>MYNET : Connecting STA wifi : current AP has no SSID (rank=5)
>>>MYNET : Connecting STA wifi : current AP has no SSID (rank=6)
>>>MYNET : Connecting STA wifi : current AP has no SSID (rank=7)
>>>MYNET : Connecting STA wifi : no more AP available (rank=8)
>>>MYNET : status NOT CONNECTED
>>>MYNET : NOTCONNECTED state timeout
--------------------------------
- SHOWING SAP WIFI -
--------------------------------
>>>MYNET : Show SAP
>>>HTTP : Webserver started
>>>WSOCK : Websocket started](MyNET.v1A_fichiers/image040.png)
5.2.2.2 Réinitialisation
En cliquant sur Réinitialisation, vous obtiendrez un redémarrage de votre équipement MyNet après avoir cliquez sur OK dans la fenêtre de dialogue suivante :
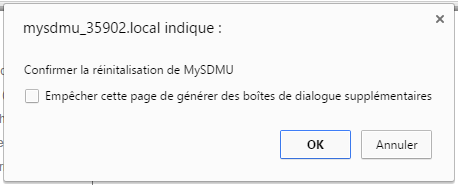
5.2.2.3 Remise à zéro de la configuration
En cliquant sur RaZ configuration, vous obtiendrez une réinitialisation ‘usine’ de tous les paramètres votre équipement MyNet après avoir cliquez sur OK dans la fenêtre de dialogue suivante :
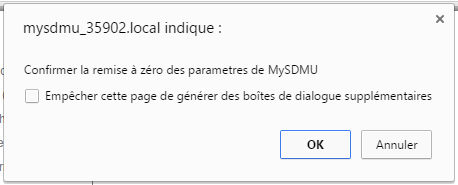
5.2.2.4 Mise à jour par internet
En cliquant sur Mise à jour par internet, vous pourrez mettre à jour votre votre équipement MyNet avec la dernière version disponible sur le site de la communauté mytrain.fr. Suivez l’actualité de la communauté via son site et son forum pour connaitre la livraison des nouvelles versions de logiciel.
Pour plus de détail sur la procédure de mise à jour par INTERNET rendez-vous en section 7.
5.2.2.5 Rapport de mise à jour
En cliquant sur Rapport de mise à jour, vous obtiendrez les traces (logs) de fonctionnement de la dernière mise à jour. (En cas de mauvais fonctionnement de votre équipement MyNet nous vous demanderons de nous fournir ce rapport)
![Rapport de mise à jour
>>>MYNET : Downloading file http://10.0.0.1:80/mycube/workbench?servicehandler=MyNetUpdate&device=mysdmu&data=version
>>>MYNET : - code: 200
>>>MYNET : - len: 2793
>>>MYNET : decoding version file
>>>MYNET : Parsing version file line [deviceType;mysdmu]
>>>MYNET : Parsing version file line [version;1.1.3.20160513-435]
>>>MYNET : Parsing version file line [file;www/mynet/CONF48.PNG;3868;10b806c0;1;http://10.0.0.1:80/mycube/workbench?servicehandler=MyNetUpdate&device=mysdmu&gzip=true&file=www/mynet/CONF48.PNG]
>>>MYNET : File update to date [www/mynet/CONF48.PNG]
>>>MYNET : Parsing version file line [file;www/mynet/D2002.32.png;773;d0a037d9;1;http://10.0.0.1:80/mycube/workbench?servicehandler=MyNetUpdate&device=mysdmu&gzip=true&file=www/mynet/D2002.32.png]
>>>MYNET : File update to date [www/mynet/D2002.32.png
Equipment déjà configuré avec la dernière mise à jour](MyNET.v1A_fichiers/image043.png)
5.2.3 Caractéristique WiFi
Cette section indique l’état actuel des deux réseau WiFi de votre équipement MyNet. La colonne du milieu concerne le réseau dédié. La colonne de droite concerne le réseau domestique actuellement utilisé par votre équipement MyNet. Notez que lors de la procédure de connexion à MyCube, votre équipement MyNet va se connecter successivement à l’ensemble des réseaux domestique disponibles (voir section Réseaux WiFi scannés) afin de localiser les centrale MyCube disponibles dans les environs. Si plusieurs centrales sont disponible la dernière utilisée sera privilégiée.
Un certain niveau de connaissance en réseau informatique est requis pour interpréter correctement ces données.
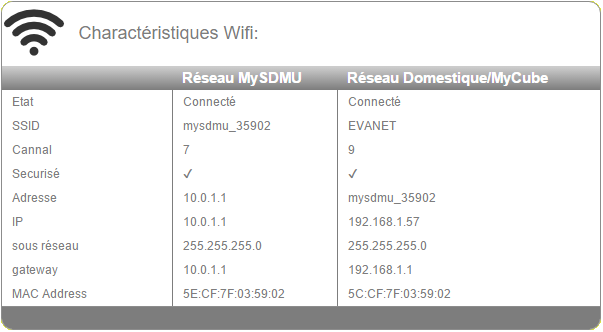
5.2.4 Réseaux WiFi scannés
Cette section fournie la liste des réseaux WiFi détectés à proximité de votre équipement MyNet.
La colonne SSID indique le nom du réseau (et entre crochet le canal WiFi utilisé par ce réseau).
La colonne Encryption indique le type d’encryption utilisé par le réseau.
La colonne Signal indique la qualité du signal. Plus le pourcentage est élevé meilleur est la réception.
La colonne Masqué indique si le réseau est normalement invisible (Un réseau invisible ne sera listé que si il a été saisi dans la section Configuration du réseau WiFi domestique de la page Configuration).
La colonne Information indique si le réseau est un réseau :
· enregistré (déclaré dans la section Configuration du réseau WiFi domestique de la page Configuration),
· préféré lorsqu’il s’agit du dernier réseau utilisé pour se connecter à MyCube
· mycube lorsqu’il s’agit du réseau dédié d’un MyCube
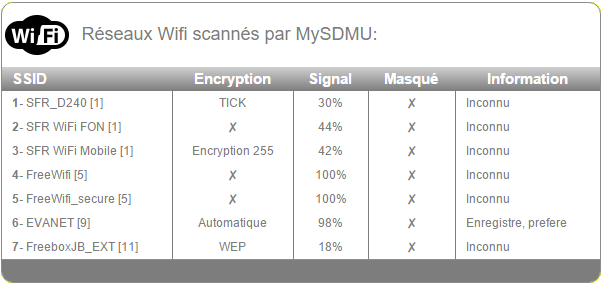
5.2.5 Système de fichier
Cette section liste les fichiers du serveur web sauvegardés sur votre équipement MyNet. Ces informations sont principalement utilisées en phase de conception.
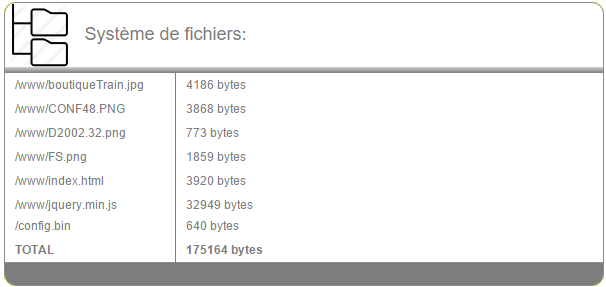
6 Mise à jour par internet
Pour pouvoir mettre à jour votre équipement MyNet, vous devez disposer d’un point d’accès WiFi disposant de l’internet. Procurez-vous également le non de votre réseau (SSID) ainsi que la clé d’accès de ce dernier.
Après avoir cliqué sur Mise à jour par internet, l’écran suivant s’affichera. Saisissez les champs Nom (SSID) et Clé en fonctions selon les caractéristiques de votre réseau WiFi domestique. Dans cet exemple le réseau WiFi s’appelle EVANET.
Sauf instruction contraire par notre support technique ne sélectionnez pas la coche Formatage système de fichier. De même le champs Adresse est prérempli et ne doit pas être modifié sans instruction de notre support technique.
Pour finir cliquez sur Mettre à Jour.

La page suivante apparait avec un décompte de 90 secondes et un résumé des paramètres de mise à jour.
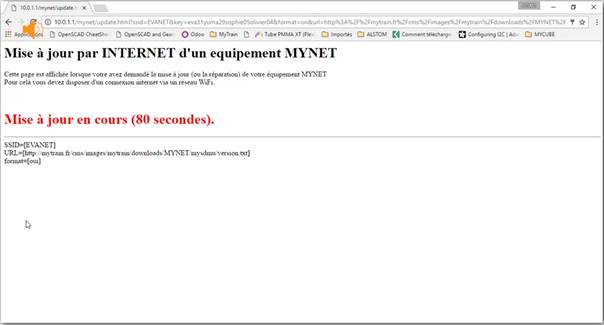
Pendant ce temps l’afficheur s’éteindra quelques secondes puis indiquera :
|
|
Logo de votre équipement MyNet |
|
|
Numéro de
version : |
|
|
Activation de la séquence de mise à jour par INTERNET |
|
|
Connexion au réseau WiFi et tentative de connexion au site INTERNET de mise à jour. |
|
|
Analyse des écarts entre la version actuelle et celle disponible sur le site INTERNET. |
|
|
Téléchargement et Mise à jour du fichier ‘index.html’ avec affichage de la barre de progression. Dans certain cas jusqu’à une vingtaine de fichiers peuvent être téléchargés. |
|
|
Finalisation de la mise à jour des fichiers |
|
|
Indication de la mise à jour du micro-code (Si nécessaire) |
|
|
Téléchargement et Mise à jour du micro-code avec affichage de la barre de progression. (Si nécessaire) |
|
|
Redémarrage après mise à jour |
|
|
Nouveau numéro de version |
|
|
Indication du résultat de la mise à jour |
En cas d’erreur lors de la mise à jour la procédure se terminera par le message suivant
|
|
Dans le cas présent votre
équipement MyNet a été éteint pendant la mise à jour. D’autre
cas d’erreurs sont : |
Coté interface WEB, lorsque le décompte se termine, votre navigateur va alors générer le rapport de mise à jour en tentant de se reconnecter à votre équipement MyNet afin d’afficher le résultat de la mise à jour comme suit.
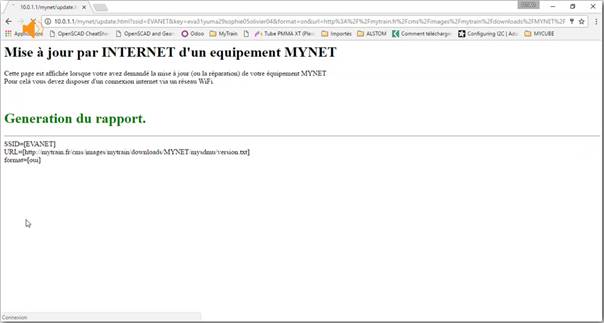
Il se peut que la reconnexion échoue et que votre navigateur affiche la page suivante. Cela est dû au fait que votre ordinateur aura basculé sur un autre réseau WiFi (en générale celui de votre box internet) pendant la mise à jour. Si tel est le cas reconnectez-vous sur le réseau WiFi de votre votre équipement MyNet (voir section 4.1).
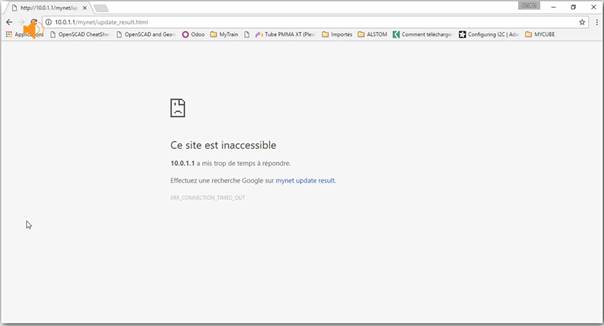
Pour finir la page suivante apparaitra (Cette page apparaitra toujours au premier redémarrage de votre équipement MyNet suite à une mise à jour).
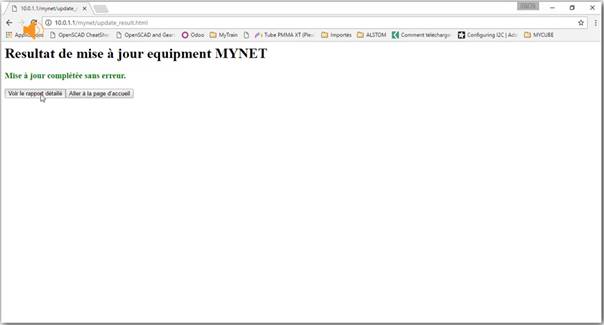
Cliquez alors sur Voir le rapport détaillé pour connaitre les détails de la mise à jour ou sur Aller à la page d’accueil afin d’accéder à l’interface votre équipement MyNet.
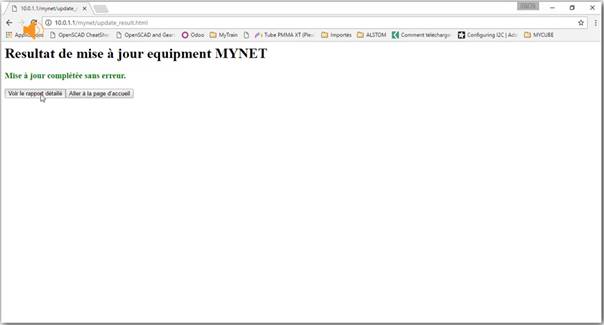
7 Mode ‘Sauvetage’ (Rescue)
En cas de corruption de son système de fichier (disque du virtuel) votre équipement MyNet affichera la page de ⚠ Système défectueux. Cette page vous permettra de restaurer complètement votre équipement à condition de disposer d’un réseau WiFi avec accès à l’internet. Voir la procédure de mise à jour par INTERNET décrite en section 7.
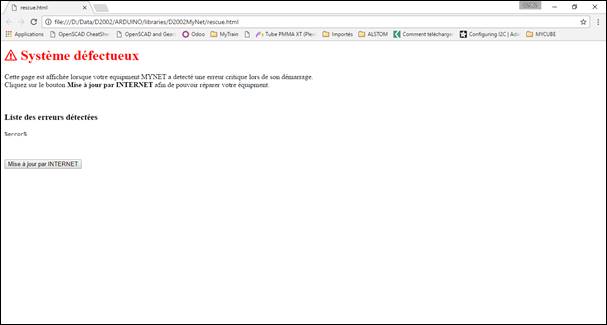
En cas d’erreur lors de la restauration faites un copié-collé de la page affichée dans votre explorateur et envoyez-nous son contenu par mail ou créez un incident sur le site http://mytrain.fr.
8 Connexion avec MyCube
Si vous disposez d’une centrale DCC MyCube (version 1.1.2 ou +) vous pourrez établir une liaison entre votre équipement MyNet et MyCube. Cette liaison s’établie de manière automatique, votre équipement MyNet scannant l’ensemble des réseaux WiFi disponibles à la recherche d’une centrale MyCube.
Une fois interconnecté votre équipement MyNet sera mise à jour par la centrale afin d’assurer la comptabilité des 2 équipements. Attention la version installé lors de ce processus n’est pas nécessairement plus récente que celle actuellement installée sur votre équipement MyNet (cela est souvent la cas si la centrale n’a pas été mise à jour récemment).
8.1 Séquence de démarrage MySDMU en présence d’une centrale MyCube
|
|
Logo |
|
|
Numéro de
version : |
|
|
La connexion WiFi client de votre équipement MyNet recherche les réseaux WiFi disponibles |
|
|
Lorsque la connexion WiFi client de votre équipement MyNet trouve un réseau connu ou le réseau d’une centrale MyCube, elle tente alors de s’y connecter. Dans cet exemple elle se connecte au réseau EVANET déclaré au préalable dans la configuration (via l’interface WEB). |
|
|
La connexion WiFi client de votre équipement MyNet indique si la connexion à réussie ou échouée. Jusqu’à 4 tentatives de connexion peuvent être éffectuées. |
|
|
Une fois connecté à un réseau via la connexion WiFi client, votre équipement MyNet recherche la présence d’une centrale MyCube sur ce réseau. |
|
|
votre équipement
MyNet vient de trouver une centrale MyCube. Il attend
que la centrale accepte la connexion (appairage). |
|
|
Votre équipement
MyNet a été accepté par la centrale MyCube. |
|
|
Si nécessaire une mise à jour des fichiers et du micro-code sera effectuée (Etapes sur fond bleu). |
|
|
Téléchargement et Mise à jour du fichier ‘index.html’ avec affichage de la barre de progression. Dans certain cas jusqu’à une vingtaine de fichiers peuvent être téléchargés. |
|
|
Finalisation de la mise à jour des fichiers |
|
|
Indication de la mise à jour du micro-code (Si nécessaire) |
|
|
Téléchargement et Mise à jour du micro-code avec affichage de la barre de progression. (Si nécessaire) |
|
|
Redémarrage après mise à jour (retournez au début de la séquence) |
8.2 Procédure d’appairage MyCube
Lors de la première connexion entre votre équipement MyNet et une centrale MyCube, l’interface WEB de la centrale vous demandera d’accepter cette nouvelle connexion. Cet appairage ne sera plus nécessaire pour les connexions ultérieures.
|
|
Sur votre centrale MyCube
cliquez sur : |
||
|
|
Si vous ratez le message ci-dessous vous pouvez tout de même accepter l’appairage en cliquant sur le bouton ci-contre situé en bas à gauche de l’interface WEB de MyCube. |
||
|
|
Cliquez sur l’onglet Action
requise puis sélectionné dans la liste votre équipement MyNet.
|
||
9 Résoudre les problèmes
9.1 Aucune LED ne s’allume après avoir appuyé sur le bouton marche/arret.
Votre équipement MyNet est surement déchargé ou mal alimenté, rapportez-vous au guide d’utilisation pour corriger le problème.
9.2 L’écran de mon navigateur reste grisé
L’écran du navigateur restera grisé temps que la connexion entre ce dernier et votre équipement MyNet n’est pas complétement opérationnelle. Suivez les instructions qui apparaissent à l’écran. Si la situation persiste pendant plus d’une minute vérifiez les indication sur l’afficheur OLED de votre équipement MyNet.
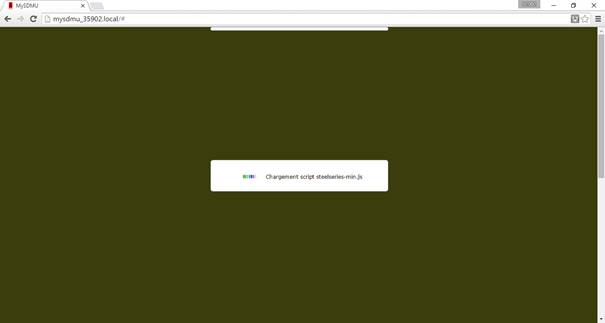
9.3 Ma plateforme ‘perd’ le réseau WiFi de MySDMU.
La technologie WiFi utilise 13 canaux différents. Cependant chaque point d’accès (Box internet ou votre équipement MyNet) utilise un canal à la fois afin d’être accessible par les clients (votre plateforme). Si dans votre voisinage plusieurs point d’accès WiFi utilise le même canal la connexion avec votre plateforme sera donc perturbé.
Pour changer le canal de votre équipement MyNet, allez sur la page configuration dans la section Point d’accès. vous indique le canal actuellement qu’il utilise pour son réseau dédié ainsi que la liste des canaux libres. Si le canal en cours d’utilisation ne figure pas dans la liste des canaux libres un message en rouge apparaitra en fin de section vos demandant de changer la valeur du canal. Cliquez sur le bouton changer de canal WiFi puis saisissez la valeur de l’un des canaux indiqués comme libres.
Pour finir arrêtez puis redémarrez votre équipement MyNet ou appuyé sur le bouton Réinitialisation dans la page Maintenance.
9.4 Lorque je me connecte mon navigateur affiche la page ‘Restauration equipment MYNET’
En cas de corruption de son système de fichier (disque du virtuel) votre équipement MyNet affichera la page de ‘restauration équipement MYNET’. Pour plus de détails, consultez la section 8. Connexion avec MyCube de ce document.
9.5 Erreur fatale.
Lors de son fonctionnement votre équipement MyNet peut rencontrer une situation d’erreur fatale. Dans ce cas l’affichage suivant apparaitra sur l’afficheur.

Procédez alors comme suit :
· Notez ce qui est affiché et envoyez nous un email expliquant les circonstances dans lesquels s’est produite cette erreur fatale.
· Eteignez puis redémarrez votre équipement. Si la situation persiste au redémarrage éteignez puis redémarrez de nouveau votre équipement. Dans certains cas après 5 itérations votre équipement entrera en mode Sauvetage (voir chapitre 7-Mode ‘Sauvetage’ (Rescue)).
|
FIN de l’article |