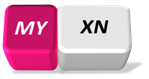|
MyXN – Interface XPressNet |
||
|
Version : |
Copyrights : |
Licence : |
|
|
|
MyXN est un module complémentaire à MyCube qui permet d’interfacer ce dernier avec n’importe quelle centrale compatible XPressNet:
|
|
|
|
|
|
|
|
|
|
|
|
Contenu
3.1 Controller une centrale XpressNet avec un SmartPhone, Tablette ou PC
3.2 Controller une centrale XpressNet avec un logiciel compatible LI-USB Ethernet (RtLenz)
3.3 Controller une centrale XpressNet avec MyCube
3.4 Calibrer vos machines avec une centrale XpressNet
5.1 Alimentation et Chargement de la batterie
5.4 Démarrage du processeur auxilliaire
6 Utilisation de l’afficheur OLED
7.1 Connectez votre PC, Tablette ou Smartphone au WiFi.
7.2 Accéder à l’interface WEB.
8 Utilisation de l’interface WEB
8.1.2 La gestion des machines enregistrées
8.2.1 Paramètres de configuration :
8.2.2 Configuration de la connexion WiFi client
8.2.3 Configuration de la connexion WiFi point d’accès
1 Introduction
1.1 A quoi ça sert ?
Utilisée en complément de MyCube, MyXN permet de contrôler votre centrale XPressNet et ainsi d’accéder aux fonctionnalités MyCube tels que:
· Calibration des machines (nécessite MySDMU)
· Conduite en cabine (néecessite MyCAM)
· Gestion de vos décodeurs
· Contrôle de vos machine via n’importe quel PC, tablette ou smartphone doté d’un navigateur internet Firefox ou Chome et du WiFi.
Utilisée seule, MyXN permet également :
· la connexion d’application compatible LI-USB Ethernet (voir documentation Lenz) tel que RtDrive Lenz sous Android (limitée à 3 connexions)
· la connexion via un navigateur internet Firefox ou Chome sur un PC, tablette ou smartphone afin d’accèder à un controleur de machine basic et simple d’utilisatiaon.
1.2 Matériel nécessaire :
En plus de MyXN vous devrez posséder :
1. Une centrale compatible XPressNet.
2. Un câble RJ11 (type téléphone fixe) non croisé.
3. Un chargeur micro-usb
4. En option une centrale MyCube.
5. En option un wagon MySDMU.
6. En option un PC, tablette ou Smartphone avec navigateur internet Firefox ou Chome et du WiFi.
2 Eco Système
MyXN peut communiquer avec les équipements suivants :

3 Cas d’utilisation
3.1 Controller une centrale XpressNet avec un SmartPhone, Tablette ou PC
MyXN permet d’ajouter à votre centrale XPressNet une interface de contrôle via SmartPhone, Tablette ou PC par communication WiFi sans possédé l’interface Lenz Li-USB-Ethernet.

3.2 Controller une centrale XpressNet avec un logiciel compatible LI-USB Ethernet (RtLenz)
MyXN permet de controller votre centrale XPressNet avec un logiciel compatble LI-USB Ethernet tel que RtLenz, JMRI, etc sans possédé l’interface Lenz Li-USB-Ethernet.

3.3 Controller une centrale XpressNet avec MyCube
En association avec MyCube, MyXN permet d’ajouter à votre centrale XPressNet un logiciel de gestion de vos décodeur et de votre matétiel roulant. Vous aurez ainsi accès à toutes les fonctionnalité de MyCube sans même si vous ne disposez pas d’un SPROG.

3.4 Calibrer vos machines avec une centrale XpressNet
En association avec MyCube et MySDMU, MyXN permet la calibration de la courbe de vitesse de vos machines via votre centrale XPressNet . Pour plus de détails consulté la documentation MyCube à ce sujet.

4 Description Technique
4.1 Description générale
MyXN est basé sur un module ESP32 TTGO avec batterie et écran OLED attaché à une carte additionnelle développée par la communauté MyTrain.

4.2 Afficheur OLED
MySDMU dispose d’ 1 afficheur OLED de 128x64 pixel monochrome permettant d’afficher
· Etat de fonctionnement
· Adresses de connexion
· Pairage avec la centrale MyCube
· Etat de la procédure de mise à jour
· Information relatives à la centrale XPressNet connectée.

Figure 1 : Afficheur OLED
Cet afficheur fournis des informations de fonctionnement lors du démarrage ou de la mise à jour de MyXN. Il peut également afficher des informations utiles comme le type et la version de la centrale XPressNet à laquelle il est connecté. Il indique également l’état d’alimentation de la voie : alimentée, en mode service, …
En fonctionnement nominal il contient plusieurs informations :
|
|
|
4.3 Réseaux WiFi
MyXN dispose de deux connexions WiFi :
· 1 connexion client permettant de se connecter à un réseau WiFi existant (BOX internet) ou à celui d’une centrale MyXN. (La connexion à la centrale MyCube est automatique et ne nécessite aucune configuration particulière, par contre la connexion au réseau WiFi de votre box internet nécessitera la saisie du nom et de la clé WiFi de votre Box. Voir section 8.2.3).
· 1 connexion point d’accès permettant à vos appareil WiFi de se connecter à MyXN.
4.4 Interface WEB
MyXN dispose également d’une interface WEB . Cette interface est accéssible si votre PC, Tablette ou Smartphone est connecté au réseau point d’accès du MyXN ou si la connexion client de MyXN est connectée au même réseau WiFi que votre votre PC, Tablette ou Smartphone. Cette interface permet, sur l’écran de votre PC, Tablette ou Smartphone, de :
· Visualiser de manière instantanée les informations de la centrale XPressNet .
· Visualiser les commandes et messages echangées avec la centrale XPressNet
· Configurer les paramètres de fonctionnement
· Configurer le réseau WiFi Client
· Mettre à jour MyXN.

Figure 2 : Interface WEB PC

Figure 3: Interface WEB smartphone (Gestion de la centrale et sélection du décodeur)
Figure 4 : Interface WEB smartphone (Manipulateur de traction)
5 Mise en marche
5.1 Alimentation et Chargement de la batterie
|
|
· Par un chargeur USB branché sur l’un des connecteur USB · Via la centrale XPressNet lorsque le câble RJ11 vers cette dernière est branché. |
|
|
Ne jamais brancher les 2 ports USB en même temps. |
MyXN se recharge automatiquement lorsqu’il est connecté à une centrale XPressNet elle-même sous tension et allumée. Il n’est donc pas nécessaire de le rechargé.
|
|
|
|
|
|
5.2 Marche/Arrêt
Si vous disposé d’un MyXN avec packaging : Appuyez une fois dessus pour l’allumer. Un anneau de couleur bleu s’allume immédiatement au tour de l’interrupteur. Après quelques secondes cet anneau se met à clignoter pour vous indiquer que MyXN est prêt à l’emploie. Appuyez une seconde fois pour éteindre MyXN.
Si vous disposé d’un MyXN sans packaging : Faites glisser l’interrupteur de marche/arrêt mentionné en section 4.1. Glissez l’interrupteur dans le sens opposé pour éteindre MyXN.
|
|
Il est fortement déconseillé d’éteindre MyXN pendant l’affichage du Logo ou de la version. |
|
|
|
5.3 Démarrage
Au démarrage l’afficheur indiquera les informations suivantes :
|
|
Logo MyXN |
|
|
Numéro de
version : |
|
|
La connexion WiFi client de MyCube recherche les réseaux WiFi disponibles |
|
|
Lorsque la connexion WiFi client de MyXN trouve un réseau connu ou le réseau d’une centrale MyCube, elle tente alors de s’y connecter. Dans cet exemple elle se connect au réseau EVANET déclaré au préalable dans la configuration (via l’interface WEB). |
|
|
La connexion WiFi client de MyXN indique si la connexion à réussie ou échouée. Jusqu’à 4 tentatives de connexion peuvent être éffectuées. |
|
|
Une fois connecté à un réseau via la connexion WiFi client, MyXN recherche la présence d’une centrale MyCube sur ce réseau. |
|
|
Aucune centrale MyCube détectée, MyXN va se connecter au réseau WiFi suivant. |
|
|
Une fois tous les réseaux WiFi disponible scanné, MyXN indique qu’il est prêt à fonctionner. Si une centrale MyCube a été trouvée un C remplacera le – situé en haut à droite. |
5.4 Démarrage du processeur auxilliaire
MyXN est équipé d’un processeur auxiliaire (micro-controlleur Microchip) traitant le protocole XPressNet. Après avoir initialisé la communication avec ce dernier MyXN va vérifier que le micro-code n’est pas corrompu ou obsolète puis va démarrer l’application contenue dans ce micro-code.
|
|
Initialisation de la communication I2C avec le processeur auxiliaire traitant le protocole XPressNet. |
|
|
Vérification du micro-code du processeur auxiliaire. Si ce micro-code est corrompu ou oiselet une mise à jour de ce dernier sera automatiquement démarrée. Note : Aucune connexion internet ou MyCube n’est requise pour cette opération car MyXN inclus une copie du micro-code. |
|
|
Démarrage de l’application contenue dans le micro-code |
|
|
Le processeur auxiliaire est opérationnel. |
6 Utilisation de l’afficheur OLED
En opération l’afficheur OLED n’a pas d’autre fonction que d’indiquer le nom de la centrale XPressNet connectée et l’état d’alimentation de la voie.
|
|
Etat de l’afficheur lorsqu’aucune centrale XPressNet n’est connectée. |
|
|
Etat de l’afficheur lorsqu’une centrale XPressNet est connectée. |
7 Utilisation du WiFi
Pour accéder à l’interface WEB il faut au préalable établir une connexion WiFi entre MyXN et votre PC, Tablette ou smartphone. Pour cela vous pouvez soit connecter votre équipement au réseau WiFi point d’accès de MyXN, ou connecter votre équipement sur la même réseau WiFi que celui utilisé par la connexion client de MyXN. Cette connexion est en générale soit connecté à votre centrale MyCube ou à votre BOX internet si vous l’avez déclaré dans la configuration de MyXN (via l’interface WEB).
En général au premier démarrage, seul la première solution est disponible si vous n’avez pas de centrale MyCube allumée.
7.1 Connectez votre PC, Tablette ou Smartphone au WiFi.
Par plateforme nous entendons un ordinateur portable (PC ou Apple), une tablette ou un smartphone (Windows, Linux, Andoide ou MacOS) bref tout équipement vous permettant de naviguer sur internet via un réseau WiFi.
Une fois MyXN opérationnel (afficheur en mode Vitesse ou Etat) connectez-vous à l’un des réseaux WiFi s’affichant sur l’afficheur lorsque le wagon est à l’arret.
|
|
Dans l’exemple
ci-contre |
Le mot de passe du réseau de la connexion point d’accès est MyXNwlan.
Celui de la connexion CLIENT est mycubewlan si il s’agit du réseau de votre centrale MyCube (réseau nommé mycube_ ??????) ou celui que vous avez configuré dans votre BOX internet.
7.2 Accéder à l’interface WEB.
Une fois correctement connecté au réseau WiFi, démarrez votre navigateur internet préférez (le navigateur est l’application que vous utilisé pour aller sur des site tel que EBAY, Google, Amazon, Loco-Revue et surtout Miniatures Passion J). Un fois votre navigateur ouvert tapez dans la barre d’adresse (la zone ou vous tapez www.ebay.fr ou www.miniaturespassion.fr) l’une des adresses indiquée par l’afficheur.
|
|
Dans l’exemple ci-contre : |
Si tout se passe correctement vous devriez voir apparaitre la page suivant dans votre navigateur qui vous indique que les informations sont en cours de chargement.

10 à 15 secondes plus tard votre page devrait avoir l’apparence suivante :

8 Utilisation de l’interface WEB
Une fois votre plateforme connectée par WiFi à votre MyXN, vous verrez s’afficher via votre navigateur internet la fenêtre suivante :

En haut de cette fenêtre vous trouvez le menu principal vos permettant d’accéder aux différentes pages de l’application. (NOTE : ce menu est toujours présent quelle que soit la page affichée).

Plusieurs options s’offrent à vous :
|
|
Cette page vous permet de visualiser la vitesse, l’accélération et le niveau de la batterie de MyXN.
|
|
|
Cette page vous permet de configurer le diamètre de roue du wagon (dans le cas d’un kit à installer) ainsi que le nom et le code d’accès de votre réseau WiFi domestique si vous préférez passer par ce dernier afin de vous connecter à MyXN plutôt que d’utiliser le réseau WiFi dédié du MyXN (point d’accès). Pour finir vous pourrez également configurez le cannal WiFi du le réseau dédié de MyXN.
|
|
|
Cette page vous permet de visualiser les donnée de maintenance MyXN pour les utilisateurs avertis. Vous y verez : - L’état internet de fonctionnement du MyXN - L’état de la connection avec MyCube - L’état des réseaux WiFi (doméstique et dédié) - La liste des réseaux WiFi doméstique détectés - La liste des fichiers |
8.1 Page Visualisateur
![]() En cliquant sur ce menu XpressNet vous
accéderez à la page suivante vous permettant de visualiser les
informations des différents controlleurs:
En cliquant sur ce menu XpressNet vous
accéderez à la page suivante vous permettant de visualiser les
informations des différents controlleurs:

|
|
Liste des modules Cette liste inclue tous les modules connus ainsi que leur état de fonctionnement.
|
|
|
Module de type Cdv (Circuit de voie)
|
|
|
Module de type AdV (Appareil de voie) Un appareil de voie peut être une aiguille simple ou double, une traversé à jonction simple ou double, etc Un appareil de voie peut être constitué de 1 ou 2 partie mobile (moteurs).
|
|
|
Module interface USB Module permettant d’interface USB permettant à MyCube de communiquer avec l’ensemble des modules. Normalement seul 1 module d’interface est présent dans la liste.
|
|
|
Mise à jour Permet de forcer la mise à jour du micro-code du processeur auxiliaire. Normalement cette fonctionnalité n’est pas nécessaire à l’utilisateur lambda étant donné que la mise à jour est effectuée automatiquement au démarrage de MyXN. Voir section 5.4 pour plus de détails |
|
|
Gestion des contrôleurs Cette zone permet d’afficher 1 ou plusieurs contrôleurs. Pour ajouter un nouveau contrôleur cliquez sur le bouton Ajouter un contrôleur pour faire apparaitre un contrôleur supplémentaire Le bouton Editer la liste des machines permet d’enregistrer vos machines afin d’associer à une adresse le nom de votre machine. |
8.1.1 Le contrôleur
Le contrôleur peut prendre plusieurs apparences différentes selon la sélection de l’utilisateur.
|
CONFIG
|
MANETTE
|
CV
|
|
|
Cliquez sur le bouton de votre choix pour sélectionner la vue désirée. |
|
|
|
|
|
Cette zone permet de sélectionner l’adresse du décodeur.
|
|
|
Il est également possible de sélectionnez une machine pré-enregistrée en cliquant sur la flèche qui apparaitra lorsque votre sourie sera dans la zone de saisie. Sinon vous pouvez
saisir manuellement un adresse décodeur. |
|
|
Ce bouton permet de détecter la machine actuellement présente sur la voie de programmation. |
|
|
Zone d’information sur la machine et la centrale XPressNet. |
|
|
Zone de commande du mode de fonctionnement de la centrale XpressNet |
|
|
|
|
|
Cette zone permet d’activer et de désactiver les fonctions du décodeur. NOTE : |
|
|
Permet de gérer la vitesse et la direction de la machine |
|
|
|
|
|
Indiquez le numéro du CV (entre 1 et 1024) que vous désirez lire ou écrire |
|
|
Indiquez la valeur du CV à écrire sous forme décimale ou en cochant les bits à 1. |
|
|
Exécuter l’action désirée Lire : permet de lire la valeur du CV dans le décodeur actuellement sur la voie de service. La valeur lue sera indiquée dans la zone Valeur/Bits. Ecrire : permet d’écrire la valeur du CV dans le décodeur. |
8.1.2 La gestion des machines enregistrées
En cliquant sur bouton Editer la liste des machines la fenêtre suivante apparaitra :

|
|
Sélectionnez une adresse ou un nom pour le modifier |
|
|
Cliquez sur ce bouton pour supprimer la ligne correspondante. |
|
|
Cliquez sur ce bouton pour ajouter une ligne |
|
|
Cliquez sur ce bouton pour sauvegarder les modifications |
8.2 Page Configuration
![]() En cliquant sur ce
menu Configuration vous accéderez à la page suivante vous
permettant de changer certains paramètre de MyXN. Cette page
affiches différentes sections relatives à différents sujet de configuration.
En cliquant sur ce
menu Configuration vous accéderez à la page suivante vous
permettant de changer certains paramètre de MyXN. Cette page
affiches différentes sections relatives à différents sujet de configuration.

8.2.1 Paramètres de configuration :

Adresse XpressNet: permet de définir le slot XpressNet utilisé par MyXN. Par défaut la valeur est 29 ou 30. Reportez-vous à la notice de votre centrale si vous souhaitez utiliser une autre adresse.
Port LI-USB Ethernet: Cette propriété non modifiable indique le port de connexion pour le protocole LI-USB Ethernet.
Protocoles : Permet d’activer ou désactiver certains protocoles. Si la barre latérale est verte cela indique que le protocole est activé.
|
|
Active le protocole LI-USB Ethernet permettant à un équipement ou logiciel tiers de communiquer avec la centrale (via MyXN). Pour configurer l’équipement ou le logiciel tiers indiqué l’adresse de MyXN (un de celles qui apparait en bas de l’écran OLED) ainsi que le port indiqué dans la propriété Port LI-USB Ethernet mentionnée ci-dessus. |
|
|
Active le protocole LI-USB Série. Pour cela il faudra connecter le port USB de votre MyXN à l’ordinateur sur lequel tourne l’application tiers. Un port série apparaitra alors sur votre ordinateur. NOTE : L’installation des drivers de périphérique SILABS CP1204 est nécessaire. Ils sont téléchargeable sur le site officiel SILABS (https://www.silabs.com/products/development-tools/software/usb-to-uart-bridge-vcp-drivers). |
8.2.2 Configuration de la connexion WiFi client
Voir manuel utilisateur complémentaire MyNet.
8.2.3 Configuration de la connexion WiFi point d’accès
Voir manuel utilisateur complémentaire MyNet.
8.3 Page Maintenance
Voir manuel utilisateur complémentaire MyNet.
9 Mise à jour par internet
Voir manuel utilisateur complémentaire MyNet.
10 Mode ‘Sauvetage’ (Rescue)
Voir manuel utilisateur complémentaire MyNet.
11 Connexion avec MyCube
Voir manuel utilisateur complémentaire MyNet.
12 Résoudre les problèmes
Aucun problème actuellement remontés à nos équipes
|
FIN de l’article |