Tutoriel résumant l’ensemble des opérations à réaliser pour mettre à jour la carte SD de votre MyCube.
|
Ce tutoriel annule et remplace le tutoriel 2 - Mise en route du MyCube depuis la version AZURE WINTER LITE 2017 de MyCube. |
|
Historique |
|
|
02/05/19 |
(1.1.4) Première version |
Matériel nécessaire
|
Un câble réseau RJ45 |
Une clé USB 8 Go ou plus |
|
Un ordinateur avec :
|
|
Etape 1 : Activation du mode maintenance de MyCube
Connectez vous à la page d'acceuil de MyCube (http://10.0.0.1)
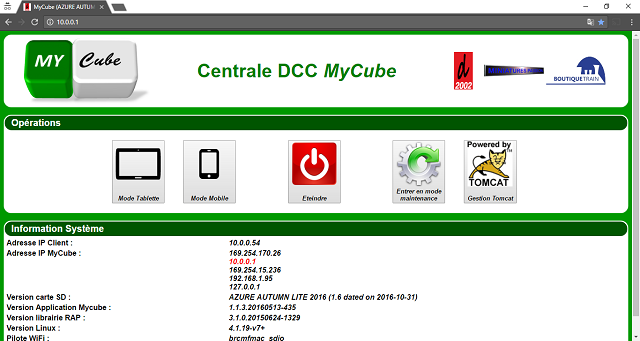
puis cliquez sur le bouton Entrez en mode Maintenance ![]()
{videobox}196569042||box=1{/videobox}
Etape 2 : Mise à jour / Installation de l’application MyCube.
Connectez la clé USB sur l’un des port USB de votre Raspberry. Pour savoir où se trouve le connecteur USB (connecteur numéro xou y) de votre centrale rapportez-vous au tutoriel 47 - Reconnaitre et connaitre son Raspberry
NOTE : Ne réalisez pas la dernière étape consistant à vérifier et à ressaisir l’adresse http://10.0.0.1.
{videobox}196568261||box=1{/videobox}
Etape 3 : Connexion à la page d’accueil (mode NORMAL) via le WiFi.
Maintenant que votre centrale est complétement opérationnelle, vous pouvez vous connecter à la page d’accueil en mode normal via le WiFi de la centrale.
{videobox}196568766||box=1{/videobox}
Et voilà votre centrale est à jour et opérationnel pour le jeu.
| Sommaire | ||




