- Détails
- Écrit par D2002
- Catégorie : Ecrans auxiliaires
- Affichages : 92046
Le Contrôleur, également appelée Throttle ou Console de contrôle, est l'élément clé du MyCube permettant d'opérer vos machines. Elle offre une interface simple, rapide et éfficace (enfin nous l'espérons) permettant le contrôle :
- de la vitesse et de la direction des machines
- des fonctions digitales des machines
- des fonctions de la centrale (mise sous tension, programmation, arret d'urgence)
{videobox}94850205|Tuto Console de contrôle||box=1{/videobox}
- Détails
- Écrit par D2002
- Catégorie : Ecrans auxiliaires
- Affichages : 78050
 Sachant que la taille du contrôleur dépend de la définition de votre écran nous avons ajouté en bas à gauche le bouton
Sachant que la taille du contrôleur dépend de la définition de votre écran nous avons ajouté en bas à gauche le bouton ![]() permettant d'adapter la taille du contrôleur comme bon vous semble.
permettant d'adapter la taille du contrôleur comme bon vous semble.
- Détails
- Écrit par D2002
- Catégorie : Ecrans auxiliaires
- Affichages : 67631
Ce tutoriel explique comment conduire une machine en utilisant la vue cabine. La vue auxiliaire CABVIEW est accéssible à partir d'un décodeur en cliquant sur l'icon:

- Détails
- Écrit par D2002
- Catégorie : Menus & Commandes
- Affichages : 79308
Ce tutoriel introduit rapidement l'interface graphique de MyCube en mode Tablette. Il se termine par un vidéo introduisant en détail chaque parties de cette interface.
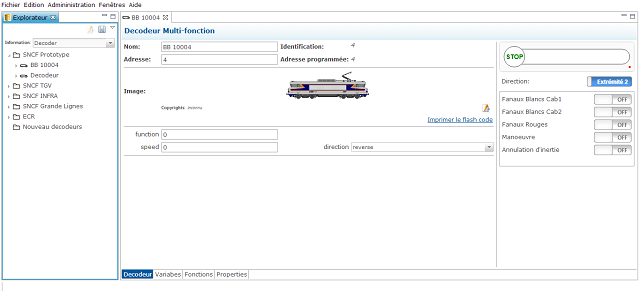
- Sur la gauche, la zone de navigation, liste de manière hiérarchique l'ensemble des éléments contenus dans la base de donnée. Ces éléments sont affichés par catégorie (Décodeur, Centrale de commandement, ...). La liste des catégories s'enrichissant au fur et à mesure que de nouveaux concepts seront ajouter à l'application MyCube.
- Sur la partie haute, sont regroupés menus et barres d'outils.
- Sur la partie centrale apparaitront les onglets d'édition des éléments. Pour ouvrir un nouvel onglet, double-cliquez sur l'élément listé sur la gauche, ou sélectionnez le puis cliquez sur l'icone
.
{videobox}71279196||box=1{/videobox}
- Détails
- Écrit par D2002
- Catégorie : Menus & Commandes
- Affichages : 80756
Tutoriel décrivant comment restaurer les données sauvegardées au préalable sous forme d'une archive ZIP (voir Tutoriel numéro 21: Export de la base de données).
|
Historique |
|
|
13/06/13 |
Première version |
|
02/05/19 |
Mise à jour par clé USB |
Solution 1 : Import via l'interface web de l'application MyCube
{videobox}72402057||box=1{/videobox}
Solution 2 : Mettre à jour par clé USB
Copiez le fichier mycube.full.zip à la racine d'une clé USB (formatée en FAT32) puis insérez cette dernière dans un des port USB de MyCube (alors qu'il est éteint). Démarrez MyCube, puis attendez que le bouton de d’arrêt clignote. Vous pouvez alors vous connecter à la page d'acceuil et vérifier que la mise à jour a été effectuée correctement. Pour finir, éteignez MyCube puis retirez la clé USB.
|
Il ne faut jamais insérer ou retirer la clé USB lorque MyCube est allumé, cela pourrait détériorer votre clé. |
| Sommaire | ||
- Détails
- Écrit par D2002
- Catégorie : Menus & Commandes
- Affichages : 71031
Tutoriel décrivant comment sauvegarder les données internes du MyCube sous forme d'une archive ZIP souvegardée sur votre Plate-forme (PC,Tablette,Smartphone).
{videobox}72402056||box=1{/videobox}
- Détails
- Écrit par D2002
- Catégorie : Decodeur
- Affichages : 84041
L’éditeur de Décodeur possède un sous onglet nommé Fonctions permettant de gérer la définition des fonction du décodeur. Attention il ne s'agit pas d'un onglet permettant de gérer la configuration du mapping des fonction du décodeur (par programmation des CVs) mais d'un onglet permettant de:
- définir la liste des fonctions connectée (actives),
- nommer les fonctions (ce nom sera afficher par le contrôleur),
- indiquer l'ordre d'affichage des fonctions
- définir le type de la fonctions pour utilisation par d'autre fonctionnalités comme Cabview.

