- Détails
- Écrit par D2002
- Catégorie : Assemblage, Démarrage et mise à jour
- Affichages : 65063
Tutoriel résumant l’ensemble des opérations à réaliser pour mettre à jour la carte SD de votre MyCube.
|
Ce tutoriel annule et remplace le tutoriel 2 - Mise en route du MyCube depuis la version AZURE WINTER LITE 2017 de MyCube. |
|
Historique |
|
|
02/05/19 |
(1.1.4) Première version |
Matériel nécessaire
|
Un câble réseau RJ45 |
Une clé USB 8 Go ou plus |
|
Un ordinateur avec :
|
|
Etape 1 : Activation du mode maintenance de MyCube
Connectez vous à la page d'acceuil de MyCube (http://10.0.0.1)
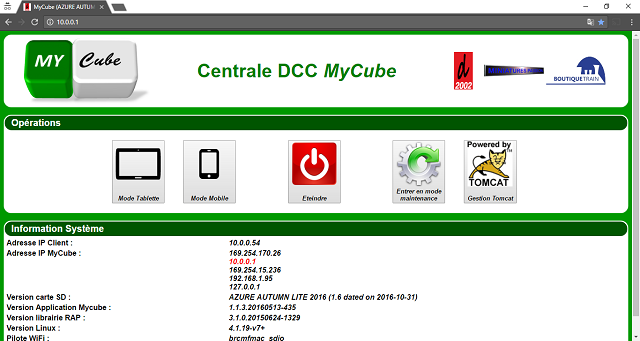
puis cliquez sur le bouton Entrez en mode Maintenance ![]()
{videobox}196569042||box=1{/videobox}
Etape 2 : Mise à jour / Installation de l’application MyCube.
Connectez la clé USB sur l’un des port USB de votre Raspberry. Pour savoir où se trouve le connecteur USB (connecteur numéro xou y) de votre centrale rapportez-vous au tutoriel 47 - Reconnaitre et connaitre son Raspberry
NOTE : Ne réalisez pas la dernière étape consistant à vérifier et à ressaisir l’adresse http://10.0.0.1.
{videobox}196568261||box=1{/videobox}
Etape 3 : Connexion à la page d’accueil (mode NORMAL) via le WiFi.
Maintenant que votre centrale est complétement opérationnelle, vous pouvez vous connecter à la page d’accueil en mode normal via le WiFi de la centrale.
{videobox}196568766||box=1{/videobox}
Et voilà votre centrale est à jour et opérationnel pour le jeu.
| Sommaire | ||
- Détails
- Écrit par D2002
- Catégorie : Assemblage, Démarrage et mise à jour
- Affichages : 88977
|
Historique |
|
|
1.0.7 |
Mise à jour via la clé USB |
|
Depuis la version BLACK AUTUMN 2014 de MyCube, ce tutoriel est annulé et remplacé par le tutoriel 44 - Mise à jour Application MyCube par USB |
En temps que solution évolutive, MyCube peut être mise à jour par l'utilisateur sans connaissance avancée de l'informatique. La partie logiciel de MyCube se compose de deux parties:
- Le Kernel : communément appelé carte SD qui contient le système exploitation LINUX Rapsbian (Debian pour Raspberry), des applications (telles que Tomcat, Java, ...) et des scripts propres à MyCube. Le kernel est livré sous forme d'un fichier image ISO (*.img) qui doit être flashé (par copié) sur la carte SD. (Voir Tutoriel numéro 2: Mise à jour Kernel MyCube (carte SD))
- L'Application : communément appelée (WAR) qui est constituée d'un fichier mycube.war contenant l'application java fonctionnant sous Tomcat.
Le présent tutoriel explique comment mettre à jour l'Application MyCube.
NOTE : Depuis BLACK AUTOMN 2014 il est possible de mettre à jour l'application en copiant le fichier mycube.war à la racine d'une clé USB à inserez dans un des ports USB de MyCube. (Artcile)
{videobox}76273045||box=1{/videobox}
- Détails
- Écrit par D2002
- Catégorie : Assemblage, Démarrage et mise à jour
- Affichages : 67030
Même si votre centrale dispose d’une version antérieure à la version AZURE AUTUMN LITE 2016 il vous est possible de profiter de la nouvelle procédure de mise à jour via clé USB. Cependant il vous faudra activer le mode MAINEANCE manuellement en suivant la procédure suivante.
Read more: Tutoriel 46 : Activation Mode Maintenance - Pre Janvier 2017
- Détails
- Écrit par D2002
- Catégorie : Assemblage, Démarrage et mise à jour
- Affichages : 53632
Le nightly build est la version la plus récente de l'application MyCube et est utilisable si et seulement si votre MyCube a été mise à jour avec la dernière version officielle de la carte SD disponible sur notre site.
Le nightly build vous permet d'avoir accès aux dernières nouveautés et corrections avant même la livraison de la prochaine version officielle.
- Détails
- Écrit par D2002
- Catégorie : Assemblage, Démarrage et mise à jour
- Affichages : 87378
|
Depuis la version AZURE WINTER LITE 2017 de MyCube,ce tutoriel est annulé et remplacé par le tutoriel 48 - Première mise en route de MyCube |
|
Historique |
|
|
1.0.1 |
Première version |
|
1.1.3 |
Annulé et remplacé par le tutoriel 48 |
Si votre carte SD n'est pas préparé, veuillez consultez le tutoriel 2 - Mise à jour Kernel MyCube (carte SD).
Video décrivant les premiers pas de l'utilisation de MyCube.
{videobox}72402055||box=1{/videobox}
- Détails
- Écrit par D2002
- Catégorie : Assemblage, Démarrage et mise à jour
- Affichages : 89013
|
Depuis la version AZURE WINTER LITE 2017 de MyCube,ce tutoriel est annulé et remplacé par le Tutoriel 45 - Mise à jour de la carte SD de MyCube |
En temps que solution évolutive, MyCube peut être mise à jour par l'utilisateur sans connaissance avancée de l'informatique. La partie logiciel de MyCube se compose de deux parties:
- Le Kernel : communément appelé carte SD qui contient le système exploitation LINUX Rapsbian (Debian pour Raspberry), des applications (telles que Tomcat, Java, ...) et des scripts propres à MyCube. Le kernel est livré sous forme d'un fichier image ISO (*.img) qui doit être flashé (par copié) sur la carte SD.
- L'Application : communément appelée (WAR) qui est constituée d'un fichier mycube.war contenant l'application java fonctionnant sous Tomcat. (Voir Tutoriel numéro 5: Mise à jour Application MyCube (WAR))
Le présent tutoriel explique comment mettre à jour le Kernel MyCube.
La mise à jour de votre carte SD nécessite le téléchargement de deux applications (disponibles dans l'espace Téléchargement de notre site sous la rubrique Applications) :
- SD Formater 4.0
- Win32DiskImager
- Winrar (ou tout autre logiciel de gestion des archives *.rar).
Il faudra également télécharger la dernière version de la carte SD disponible dans l'espace Téléchargement de notre site sous la rubrique carte SD.
Un fois les applications installées et l'image de la carte SD téléchargé:
- décomprésser le fichier .rar afin d'obtenir un fichier .img
- Inserez la carte SD puis ouvrez l'explorateur de fichier afin de repérer l'emplacement de la carte SD.
- Demarrez SD Formater 4.0, selectionnez le lecteur contenant votre carte SD puis cliquez sur Format.
- Demarrez Win32DiskImager, selectionnez le fichier .img puis cliquez sur Write.
Merci à Benoit pour sa contribution dans son arcticle posté sur le forum.
{videobox}89551055||box=1{/videobox}




