- Détails
- Écrit par D2002
- Catégorie : SPRING 2014 (1.0.6)
- Affichages : 81429
Nouveauté dans la version 1.0.6, MyCube démarrera automatiquement la dernière centrale utilisée (Le SPROG en général) lors de la première connexion en mode Tablette.
Un message permettra à l'utilisateur de confirmer qu'il souhaite bien démarrer la centrale.
En ouvrant la page de préférence (menu Fenêtres -> Préférences) nommée Centrale, l'utilisateur pourra définir le mode de la centrale après le démarrage:
- Desactivée : pas de démarrage
- Hors tension : La centrale est connectée mais la voie n'est pas sous tension.
- Sous tension : La centrale est connectée mais la voie est sous tension.
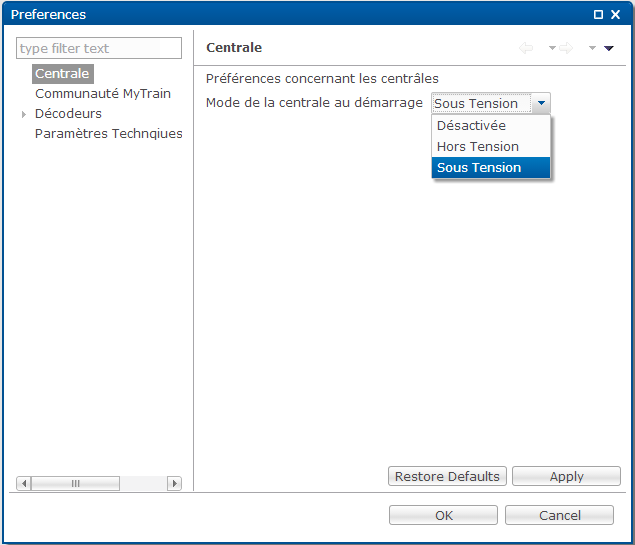
- Détails
- Écrit par D2002
- Catégorie : SPRING 2014 (1.0.6)
- Affichages : 79540
La fastview MultiThrottle (4 controleurs sur le même écran) a été supprimée car elle posait des problèmes de performances. Elle sera peut-être réintroduite plus tard si la téchnique le permet. En attendant il sera possible d'ouvrir le controleur seul (comme dans la vue mobile) dans un nouvel onglet du navigateur internet. Vous pourrez ainsi ouvrir plusieurs onglets et passer de l'un à l'autre afin de conduire simultanément plusieurs machines.
Pour ouvrir ce nouvel onglet :
- Ouvrez la fastview Decodeur, sélectionner la machine voulue puis ouvrez le menu contextuel (clic droit ou clic sur le triangle). Pour finir cliquez sur "Ouvrir le controleur".
- Ouvrez l'onglet Décodeur de la machine voulue, puis dans la section Controleur cliquez sur le bouton "Ouvrir le controleur dans une nouvelle fenêtre".

Pour plus de détails reportez vous au Tutoriel numéro 11 : Contrôleur
- Détails
- Écrit par D2002
- Catégorie : SPRING 2014 (1.0.6)
- Affichages : 82496
Dans la version 1.0.6, l'onglet Décodeur - Fonctions permettant de configurer les fonctions associées à un décodeur a été completement remodelé afin de résoudre le problème de lenteur à l'ouverture de l'onglet.
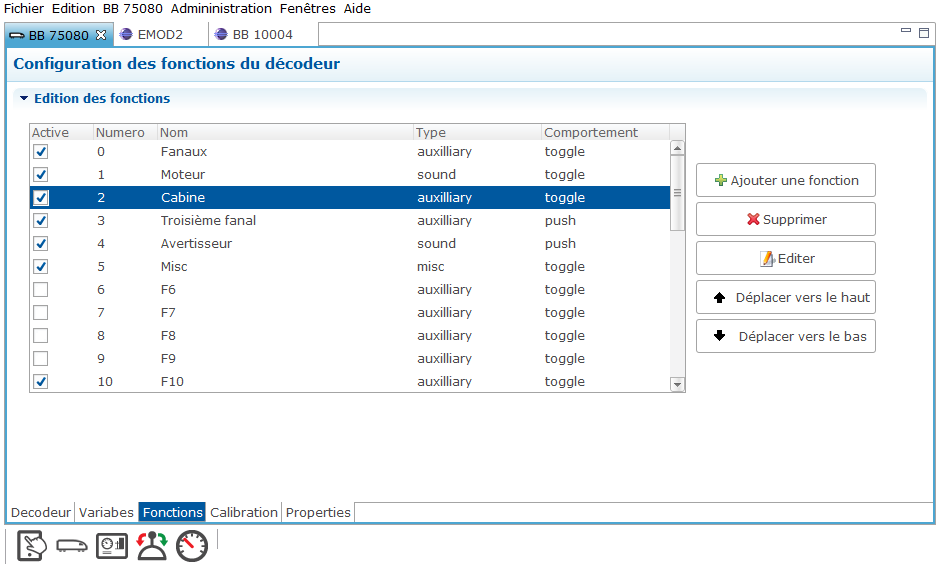
Désormais les fonctions sont listées dans une table affichant leurs propriétés:
- Active : Seules les fonctions cochées apparaîtront dans le contrôleur,
- Numéro :Numéro de la fonction décodeur contrôlée,
- Nom : Nom de la fonction tel qu'il apparaîtra dans le contrôleur,
- Type : Type de fonction (Propriété informative sans impact sur le fonctionnement du contrôleur),
- Comportement : indique si le bouton du contrôleur est un interrupteur (la fonction change d'état à chaque pression du bouton) ou un poussoir (la fonction change d'état temps que le bouton est pressé puis revient à l'état initiale).
Sur la droite de la table, 5 boutons permettent de gérer vos fonctions:
- Ajouter : pour créer une nouvelle fonction (devant la fonction actuellement sélectionnée, ou en fin de table si il n'y a pas de sélection),
- Supprimer : pour supprimer définitivement la fonction sélectionnée,
- Déplacer vers le haut/bas : Pour remonter/déscendre une fonction dans la table. (Le contrôleur affichant les fonctions dans le même ordre que la table ce qui ne correspond pas nécessairement à l'ordre croissant des numéros de fonction).
- Editer : pour changer les propriétés de la fonction sélectionnée, la fenêtre suivant apparaissant.
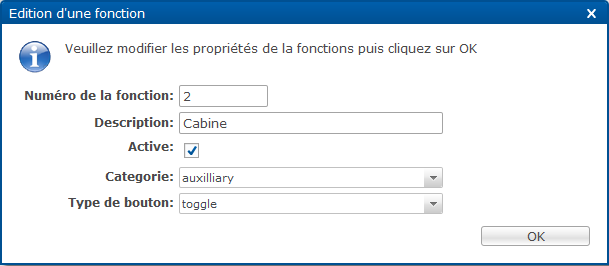
Dans le future un mécanisme de template permettra d'importer la liste des fonctions d'un décodeur à l'autre, puis de les partager via la communauté http://mytrain.fr. Il devrait également être possible d'associer une image vectorielle en noir & blanc à chaque fonction afin qu'elle apparaisse sur le bouton du contrôleur mais aussi sur l'écran LCD du contrôleur.
En attendant l'arrivée des templates, MyCube ajout automatiquement un certain nombre de fonctions lors de la création d'un nouveau décodeur. Le nombre de fonctions ajoutées ainsi que le nombre de fonctions activées est configurable via la gestion des préférences : Fenêtres -> Préférences -> Décodeurs -> Fonctions.
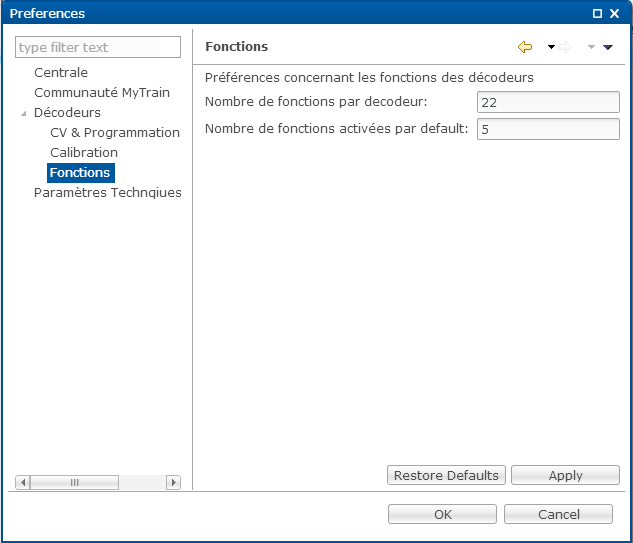
La configuration ci-dessus ajoutera 22 fonctions numérotées de 0 à 21 et seule les 5 premières seront activées.
- Détails
- Écrit par D2002
- Catégorie : SPRING 2014 (1.0.6)
- Affichages : 43658
A partir de la version 1.0.6, MyCube dispose d'un système de préférences permettant à l'utilisateur de configurer certains points de fonctionnement.
La fenêtre de préférence est accessible via le menu principal : Fenêtres -> Préférences. De conception classique elle se compose d'un vue hierarchique des pages de configuration située sur la gauche, et d'une zone à droite servant à afficher le contenu de la page.
4 boutons permettent de gérer les modifications:
- Restore Defaults : Restaure les valeurs par défaut des paramètres de configuration de la page actuellement affichée.
- Apply : Applique les modifications saisies sur la page actuellement affichée.
- Cancel : Ferme la fenêtre de préférence sans appliquer les changement en cours.
- OK : Ferme la fenêtre en applicant les modifications.
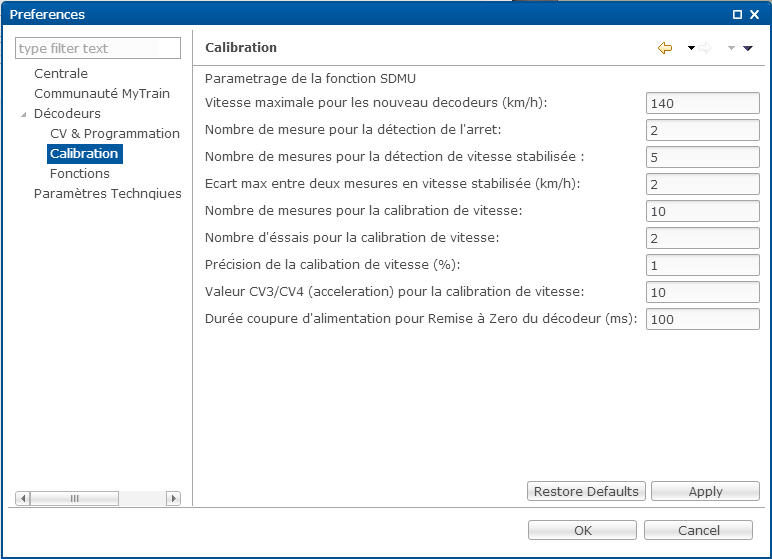
Reportez vous aux tutoriels et aux articles sur les nouveauté afin de connaitre l'utilité des différents paramètres.
- Détails
- Écrit par D2002
- Catégorie : AUTUMN 2014 (1.0.7)
- Affichages : 90480
Imaginez conduire votre train sur votre réseau comme si vous étiez dans la cabine de conduite. Avec MyCube cela sera possible dans la version AUTUMN-2014 qui sortira fin 2014.

Cette fonction permet la réutilisation des cabines conçues pour le logiciel Microsoft Train Simulator. L'ajout d'une camera Ai Ball (disponible sur Amazon boutique Bravo UK Inc) permet de capturer une vidéo reproduisant la vue extérieure. Cette caméra de 3 cm de circonférence peut être installée sur un wagon plat. Ajoutez-y une batterie USB et vous voila prêt pour une expérience unique.

Et maintenant une vidéo de démonstration.
{videobox}103515421||box=1{/videobox}
- Détails
- Écrit par D2002
- Catégorie : AUTUMN 2014 (1.0.7)
- Affichages : 52517
Afin de communiquer avec le serveur communautaire http://mytrain.fr pour télécharger des définitions (décodeur, cabview, vignettes, ....) nous avons changer la configuration des interfaces réseaux (wifi et câble) à partir de la version BLACK AUTUMN 2014. Cette modification facilite egalement l'utilisation d'un BOX internet comme router afin de se connecter à MyCube via le réseau WiFi ce votre BOX et non via le réseau WiFi intégré à MyCube.
Désormais l'adresse IP via la câble n'est plus une adresse fixe (anciennement 192.168.1.95 ce qui posait problème avec certaines configuration de box/routeur) mais un IP alloué par la box (DHCP). Le revers de la médaille est le changement de l'adresse IP à chaque fois que la box est redémarrée. Pour cela nous avons également implémenté un mécanisme permettant à MyCube via un nom et non via une adresse IP.
Ainsi, plus besoin de connaitre l'adresse IP de MyCube afin d'accéder à ce dernier, il suffira de taper http://mycube.local afin d'accéder à l'application que vous soyez connecté via un câble ou via Wifi.
Noté que si vous êtes connecté à MyCube via son propre réseau WiFi l'adresse http://10.0.0.1 reste disponible en plus de la nouvelle adresse http://mycube.local.
Ce nouveau mécanisme utilise un protocole nommé BONJOUR disponible nativement sur les appareil Apple (MB,IPad, IPhone, IPod, ...) et sur les PC Windows/Linux récents. Cependant cela n'est pas toujours le cas. Après deux tentatives d'entrer l'adresse http://mycube.local dans votre naviagteur internet vous n'obtenez aucun résulta, vous pouvez installer BONJOUR comme suit:
LINUX:
Tapez la commande suivante dans un Terminal
sudo apt-get install avahi-daemon
WINDOWS:
Si vous avez installez iTune ou Adobe PDF reader il se peut que votre PC soit déjà compatible. Cependant il se peut que les services Windows ne soient pas activés. Dans ce cas suivez la procédure décrite dans cet article.
Si vous ne trouvez pas les services indiqués alors installez l'application Apple pour PC suivante : http://support.apple.com/kb/DL999
ANDROID:
Malheureusement il n'y a pas de solution Android pour rendre les navigateurs internet compatible avec BONJOU. Il vous faudra installé l'application ZeroConf Browser qui vous permettra d'obtenir l'adresse IP de MyCube afin de la saisir manuellement dans le navigateur.
APPLE:
Tous les appareils Apple (MB, IPhone, IPod, IPad) supportent nativement le protocol BONJOUR.
- Détails
- Écrit par D2002
- Catégorie : AUTUMN 2014 (1.0.7)
- Affichages : 88188

|
Historique |
|
|
1.0.7 |
Mise à jour par clé USB |
|
1.1.2 |
Correctif en cas de téléchargement de fichier .ZIP |
Un mécanisme simplifié de mise à jour de l'application (Tutoriel) ou de restauration de la base de donnée (Tutoriel) via clé USB a été ajouter dans la version BLACK AUTUMN 2014 en complément des mécanismes déjà existants.
|
Il ne faut jamais insérer ou retirer la clé USB lorque MyCube est allumé, cela pourrait détériorer votre clé. |
Téléchargé le fichier mycube.war dans la section téléchargement ou via les liens fournis dans les messages du forum en cas de version d'essai livrée après que vous ayez rapporté un problème.
|
Certaines personnes, en téléchargeant le fichier mycube.war, obtienent (principalement dans le cas de version d'éssai) un fichier mycube.zip. Dans ce cas renomer le fichier mycube.zip en mycube.war avant de le copier sur la clé USB |
Copiez le fichier mycube.war (pour la mise à jour de l'application) et/ou le fichier mycube.full.zip (pour restorer la base de donnée) à la racine d'une clé USB (formatée en FAT32) puis insérez cette dernière dans un des port USB de MyCube (alors qu'il est éteint). Démarrez MyCube, puis attendez que le bouton de d’arrêt clignote. Vous pouvez alors vous connecter (http://mycube.local) et vérifier que la mise à jour a été effectuée correctement. Pour finir, éteignez MyCube puis retirez la clé USB.
|
Vous pourrez constater q'un fichier mycube.txt a été crée sur la clé USB. Ce fichier contient les traces de la procédure de mise à jour. |
Dans une future version il sera également possible de mettre à jour l'image ISO (*.img) du Kernel via cette même méthode. Vous n'aurez plus besoin d'utiliser l'application Win32 Disk Imager et SD Formater afin de mettre à jour la carte SD. Il vous suffira de copier le fichier *.img sur la racine d'un clé USB de 4Go minimum.

